컴알못도 가능한 SAP ABAP 실습환경 만들기(2)
지금부터 본격적으로 서버를 만들 것이다.
VirtualBox를 실행


새로만들기 클릭
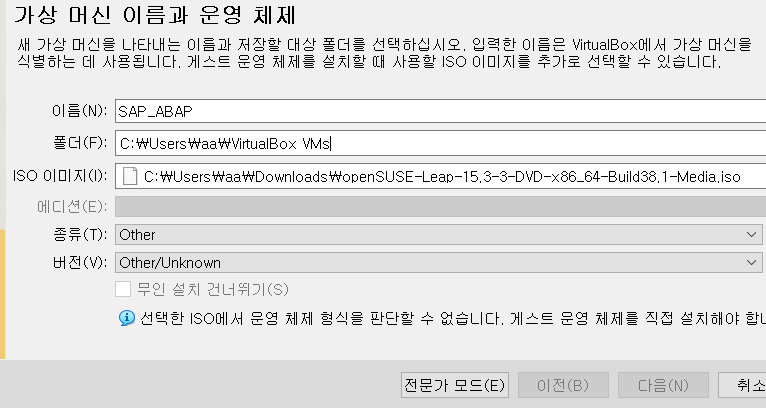
이름에 SAP_ABAP 입력
ISO 이미지는 openSUSE에서 3개 파일을 다운 받았지만 iso 하나만 보일 것이다.
다음 클릭
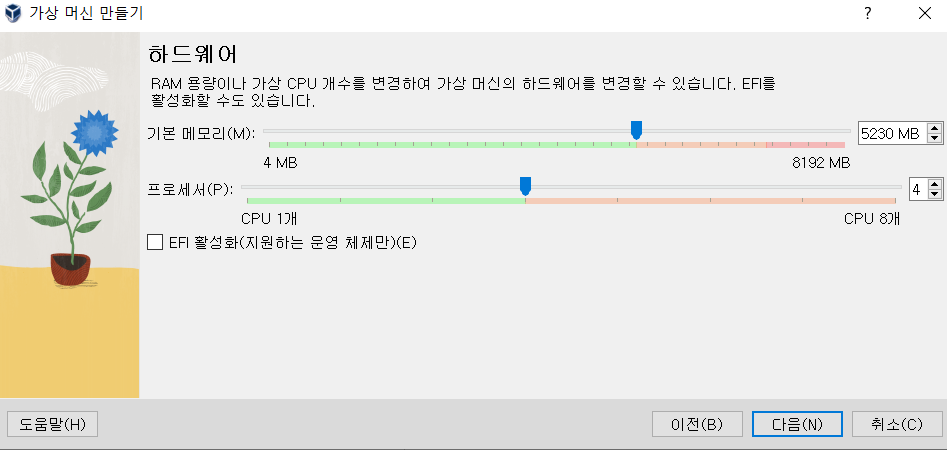
이 화면에서 녹색 끝까지 올려주자. 기본 메모리는 컴퓨터마다 다르다.
가장 베스트는 녹색 끝이 8000MB 이상이라고 한다. 렉 없이 무난하게 사용가능 한 것 같다.
나는 5000MB 정도이다. 이 경우 설치는 가능하지만 렉이 어느정도 있다.
4000MB 정도라면 설치가 어렵다는 이야기가 많다. 5000MB 이상인 컴퓨터로 하자.
프로세스는 무조건 4개다. 4개 미만이라면 사양 때문에 설치가 안되는 것 같다.
다음 클릭
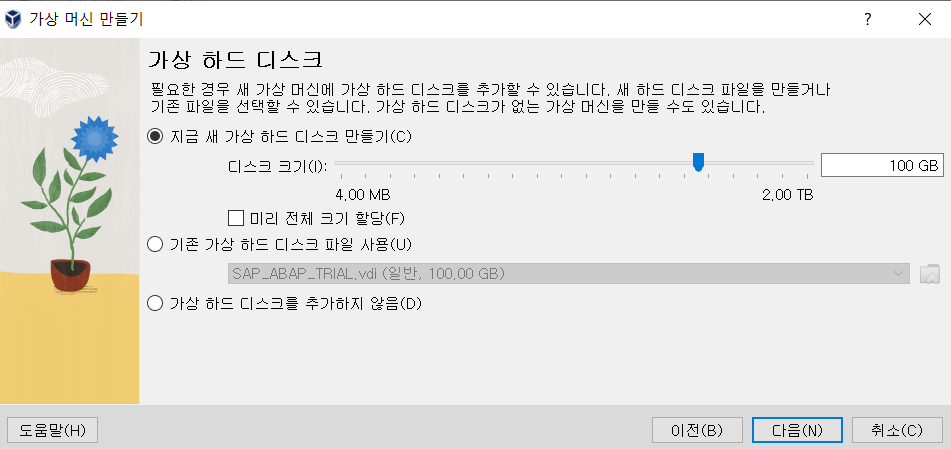
무조건 100기가로 맞추자.
100기가 아래면 설치가 안된다.
다음 클릭 > 완료 클릭
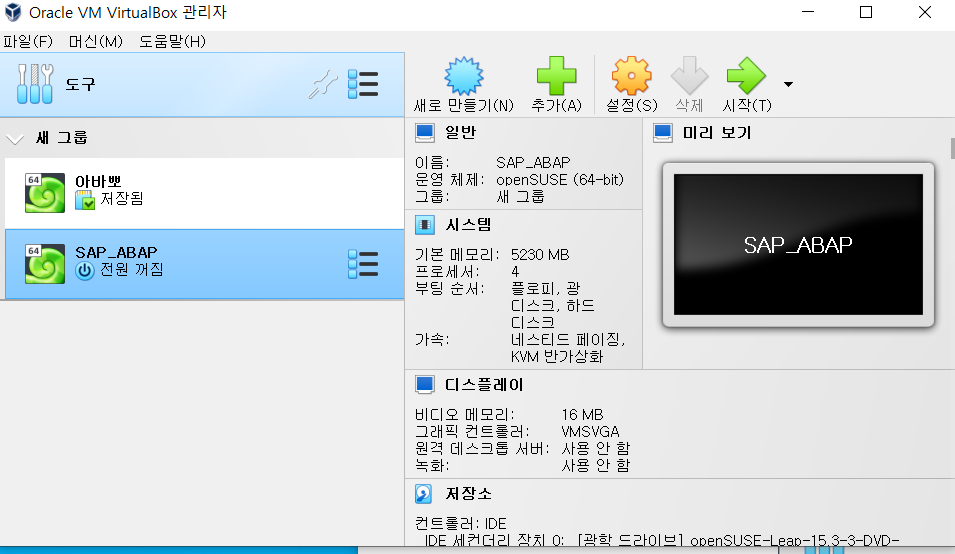
정상적으로 설치 완료된 모습이다.
상단의 시작을 클릭하자.
클릭하면 가상 머신 가동중이 뜬다.
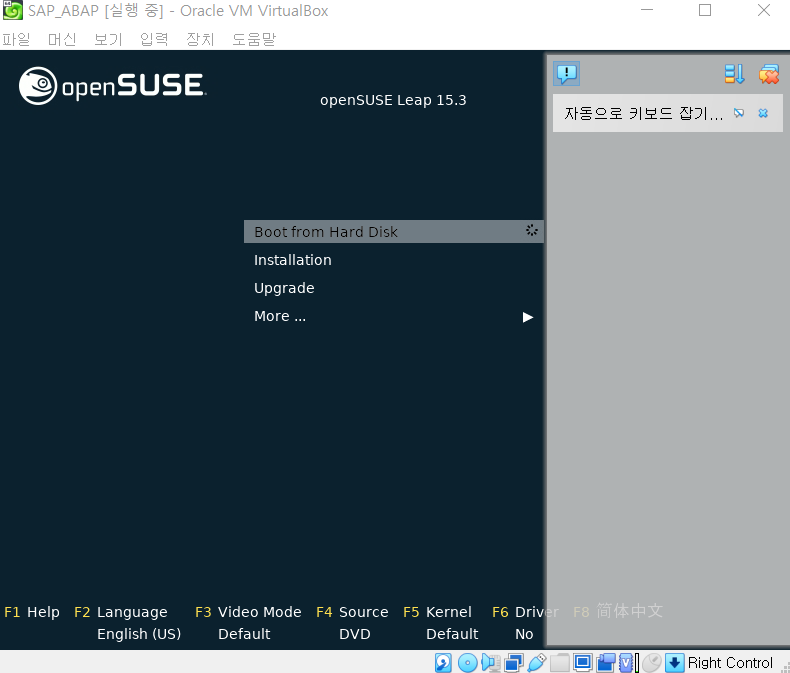
실행된 모습이다.
여기서 중요한 게 하나 있다. 마우스로 아무곳이나 클릭하면 다음과 같은 안내가 뜬다. (예시니까 클릭하지 마라!!!)
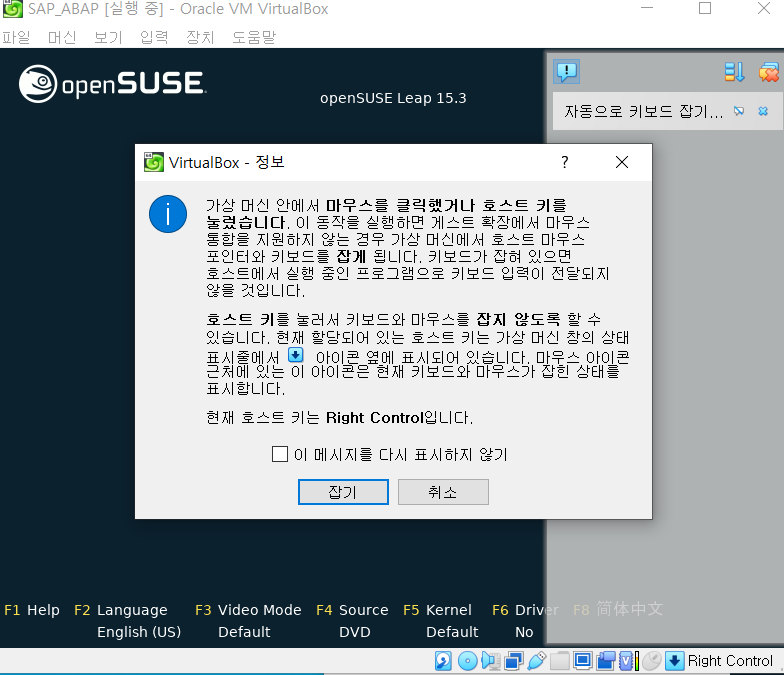
나의 첫번째 난관 중 하나였다.
처음에는 마우스로 클릭이 되도 안되서 애 먹었는데 알고보니 키보드로 조작을 해야 한다.
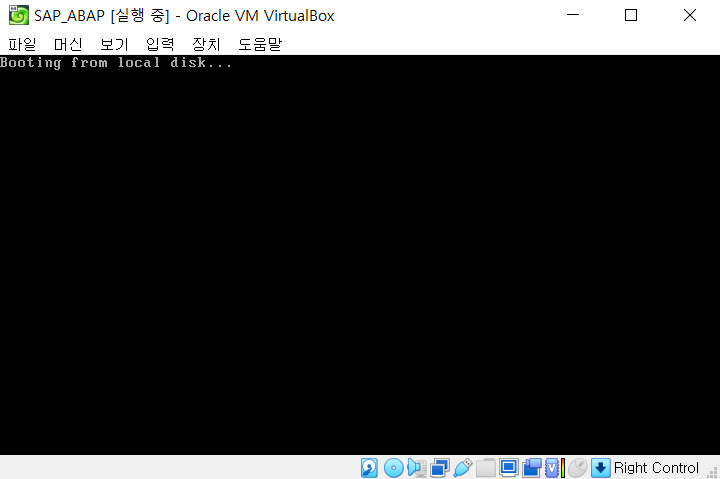
마우스로 클릭해버리면 이런 화면이 뜬다. 이럴 때는 종료 후 다시 실행하면 된다.
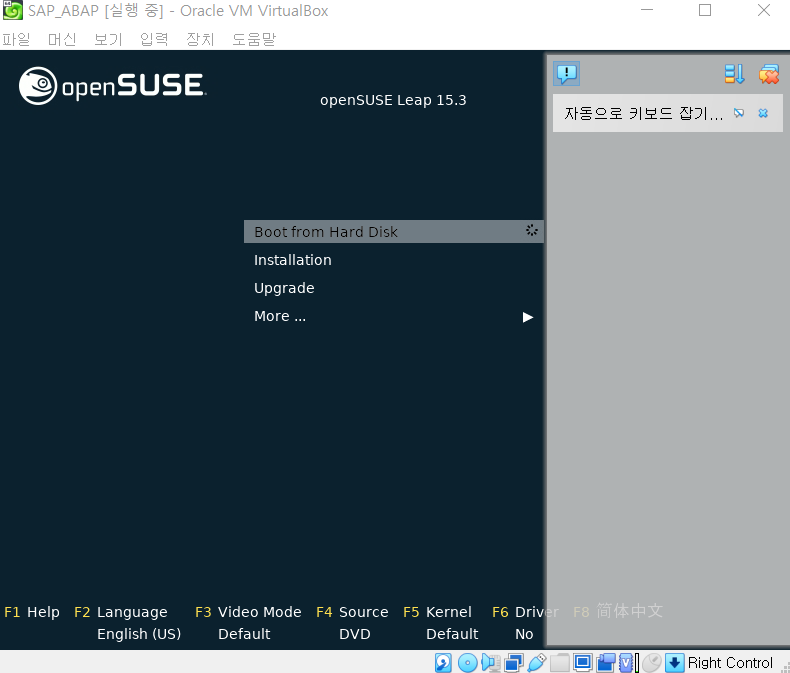
우리는 여기서 Installation을 할 거다.
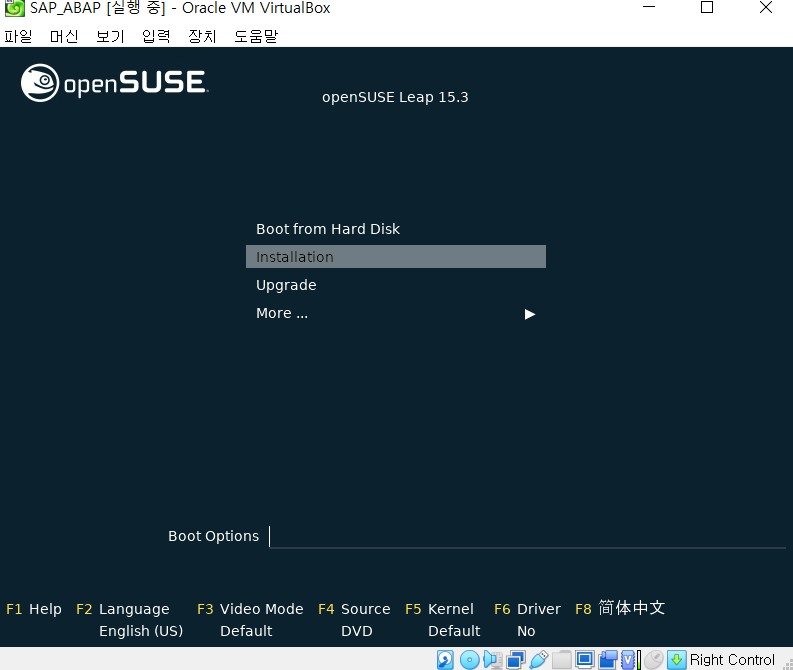
방향키 아래 입력
그리고 엔터
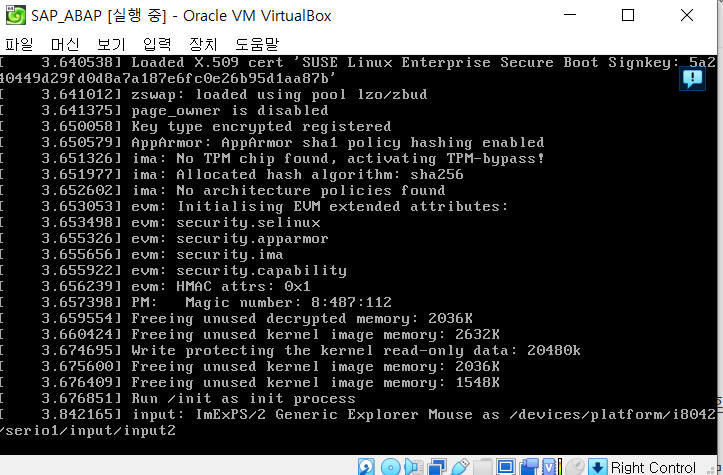
이렇게 설치가 된다. 조금 기다리면 아래와 같은 화면이 뜬다.
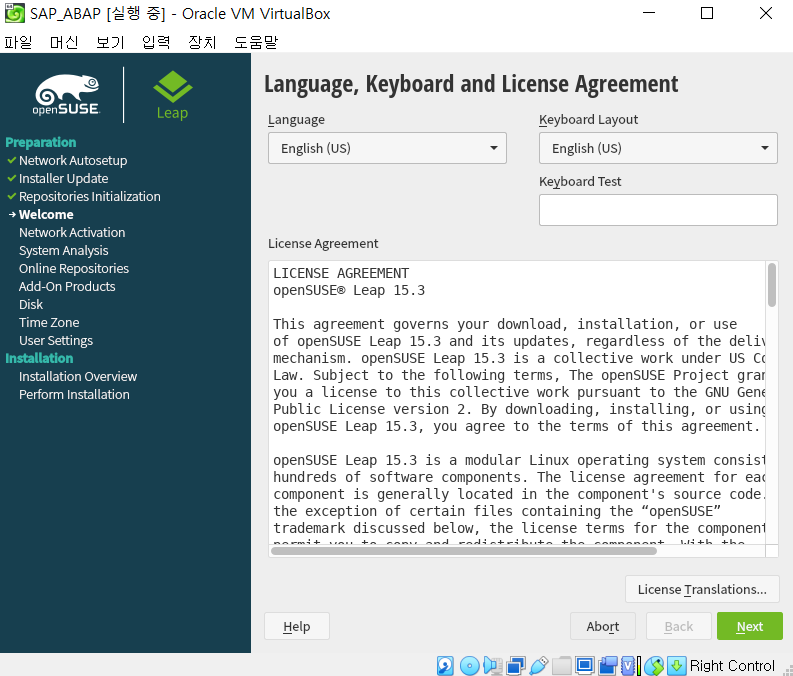
자 여기서 언어는 무조건 English다.
한글도 있지만 한글로 설치하면 오류가 뜬다. 쳐다도 보지 말고
Next 클릭

Yes 클릭
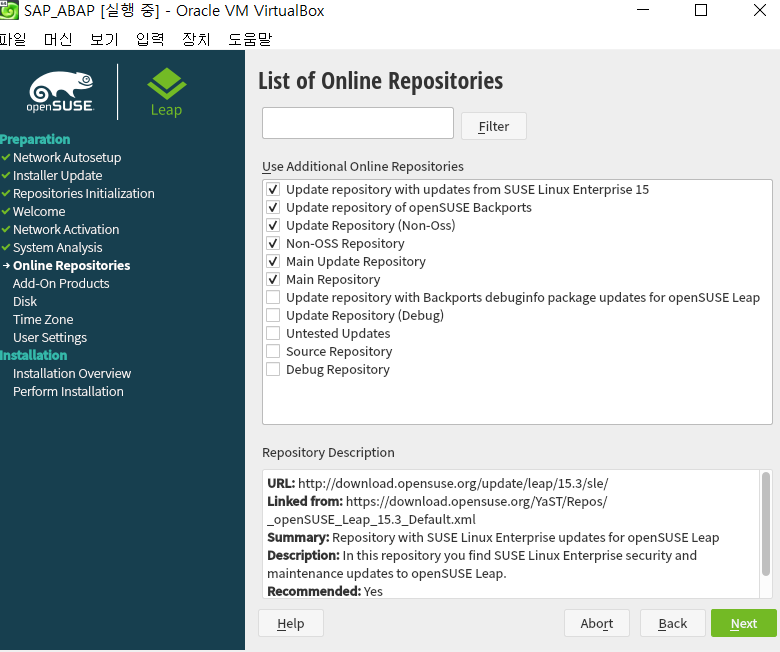
Next 클릭
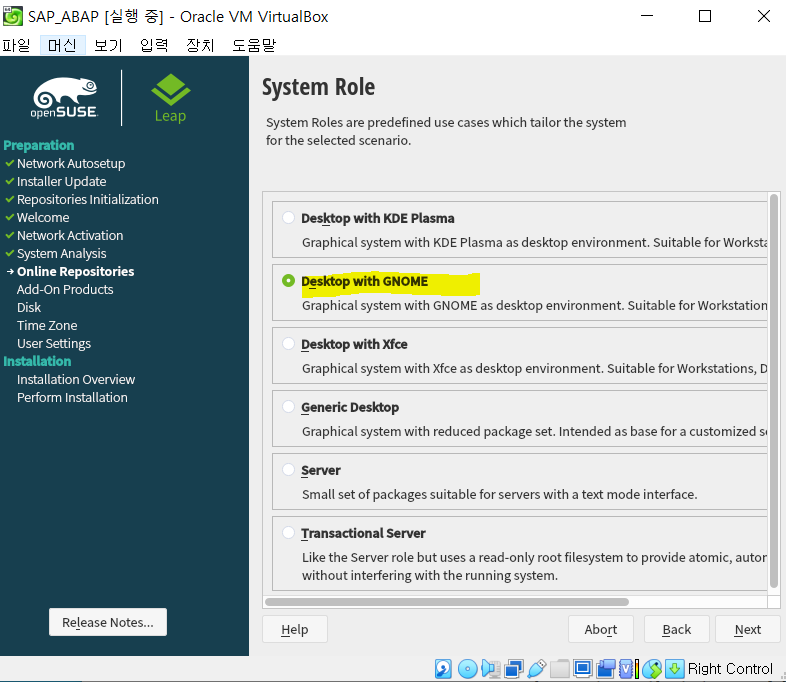
여기서 두번째 Desktop with GNOME 클릭하고 Next
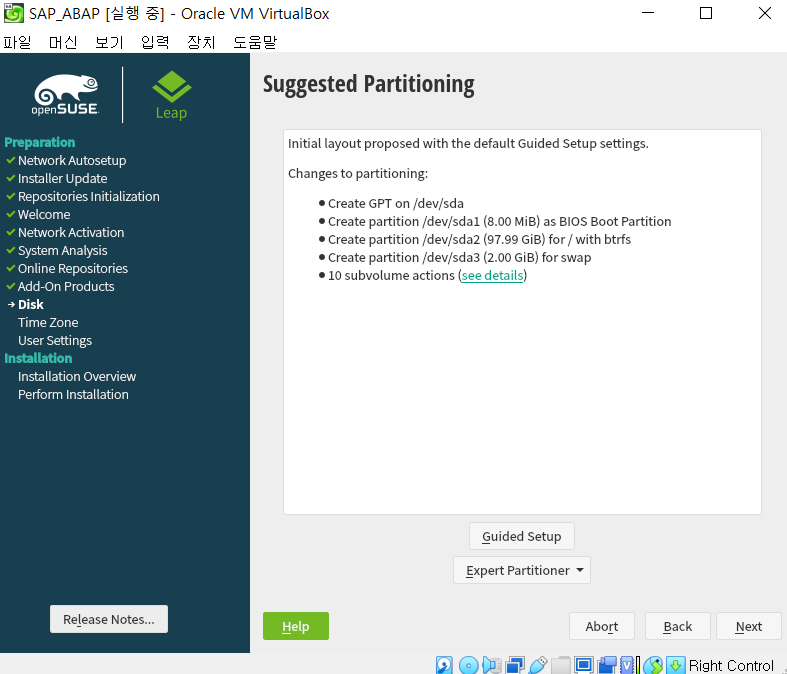
Expert Partitioner 클릭
> 첫번째 Current Proposal 클릭

sad2 클릭 > 하단의 Edit 클릭
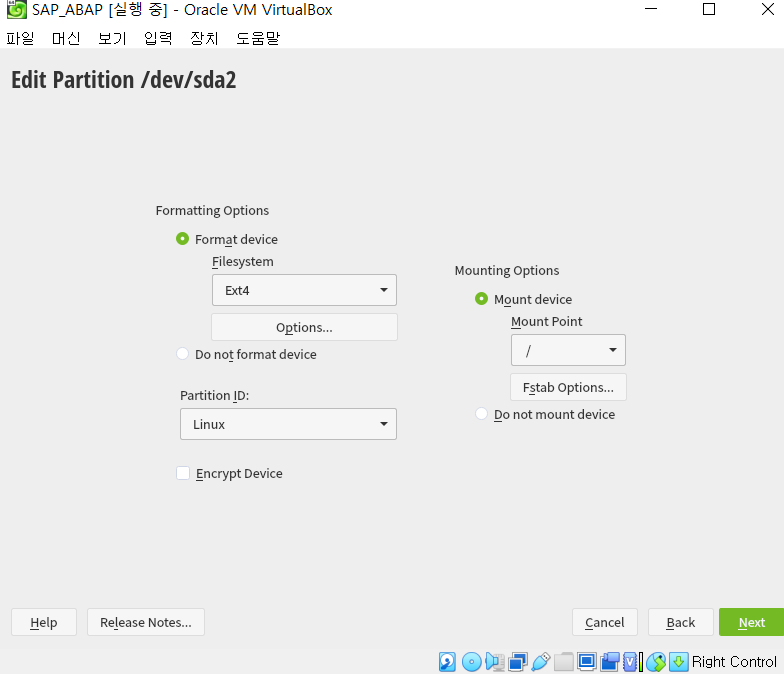
Filesystem를 Ext4로 변경 후 Next 클릭
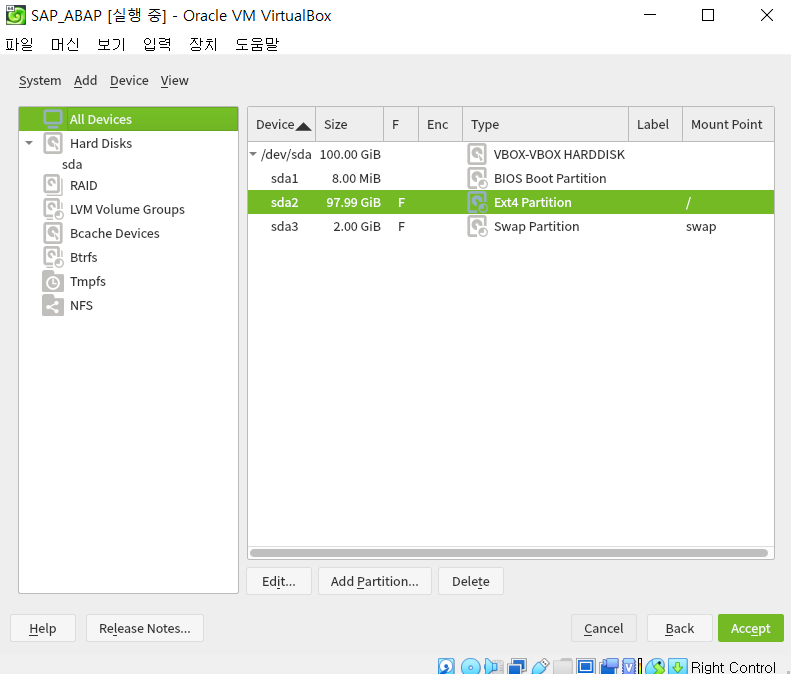
Acceot 클릭

Next 클릭
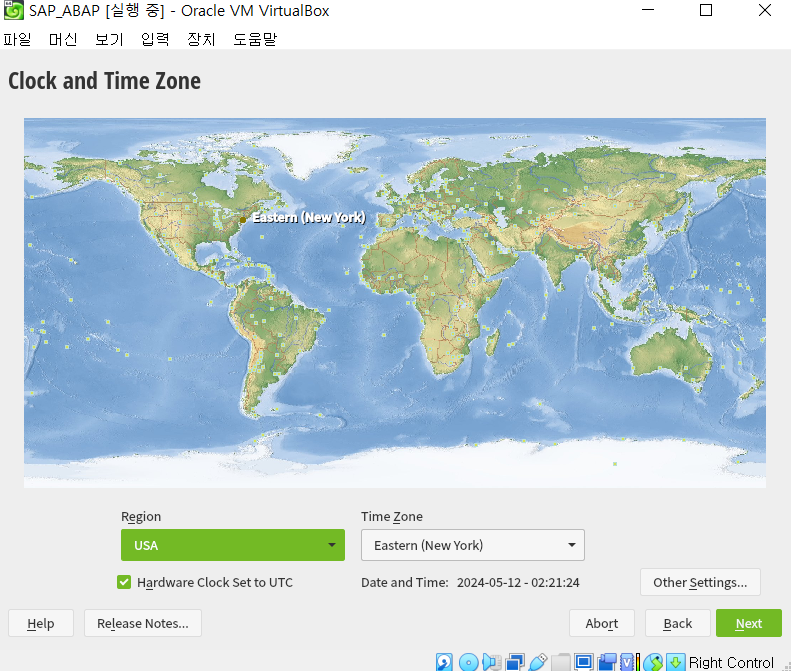
시간 세팅 화면이다.
무시하고 Next 클릭
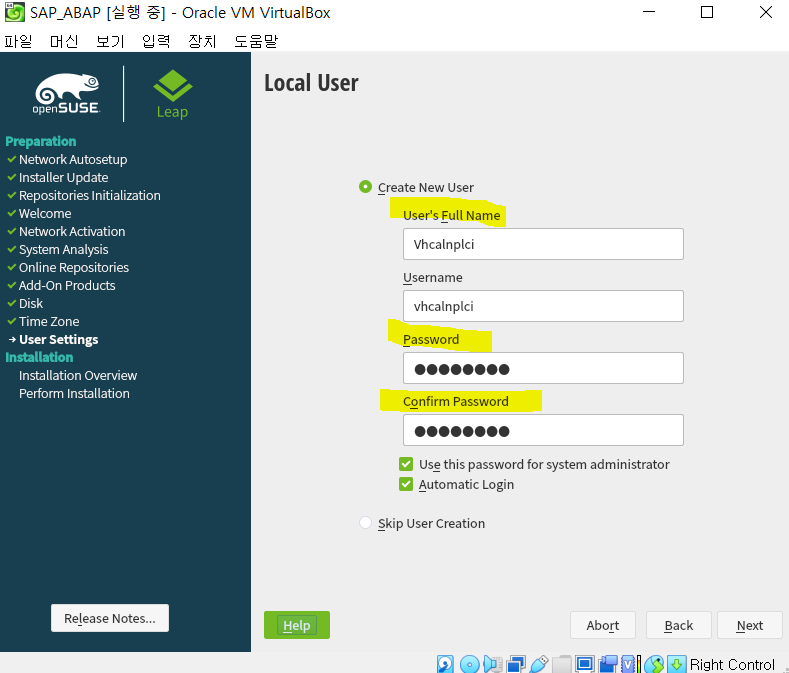
형광펜 세곳을 입력한다.
대소문자,숫자 구분할 것
User’s Full Name : Vhcalnplci
Username : 자동입력된다.
Password : Down1oad
Confirm Password : Down1oad
입력 후 Next
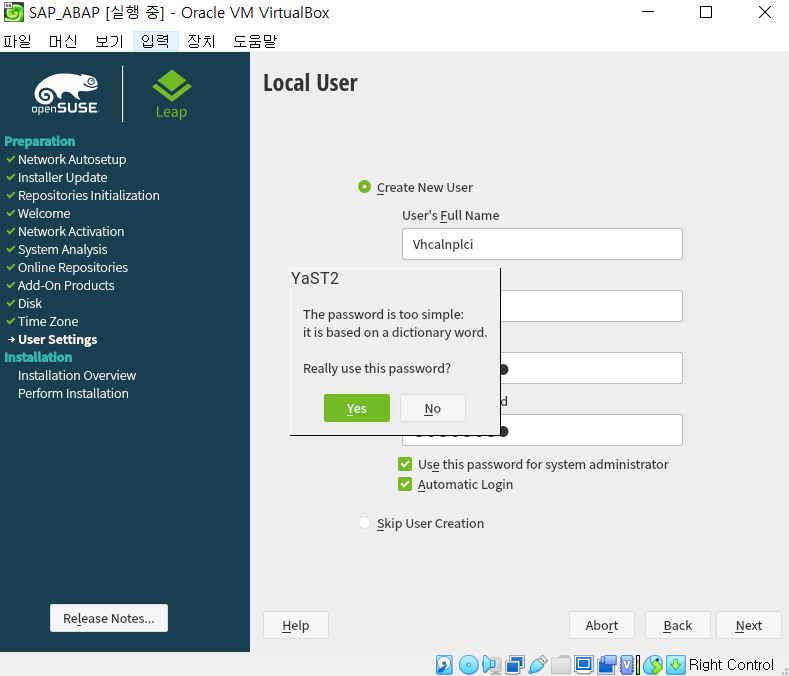
Yes 클릭
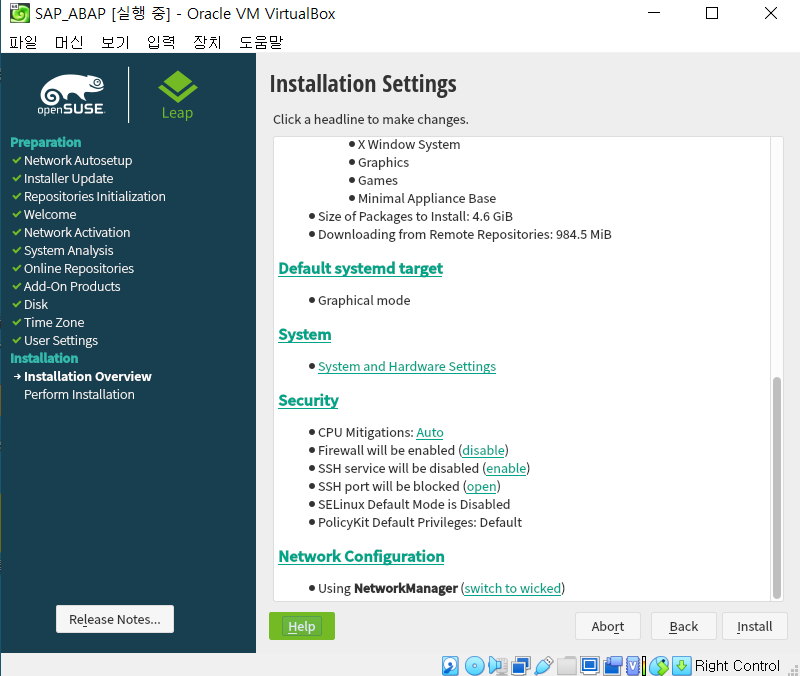
이 부분이 제일 중요하다!!!!!!!!!!!!
아래로 쭉 내리면 위 화면처럼 Security 가 있다.
Firewall will과 SSH sevice 부분의 () 사이에 밑줄 친 부분을 클릭하여 아래 사진처럼 만들자.
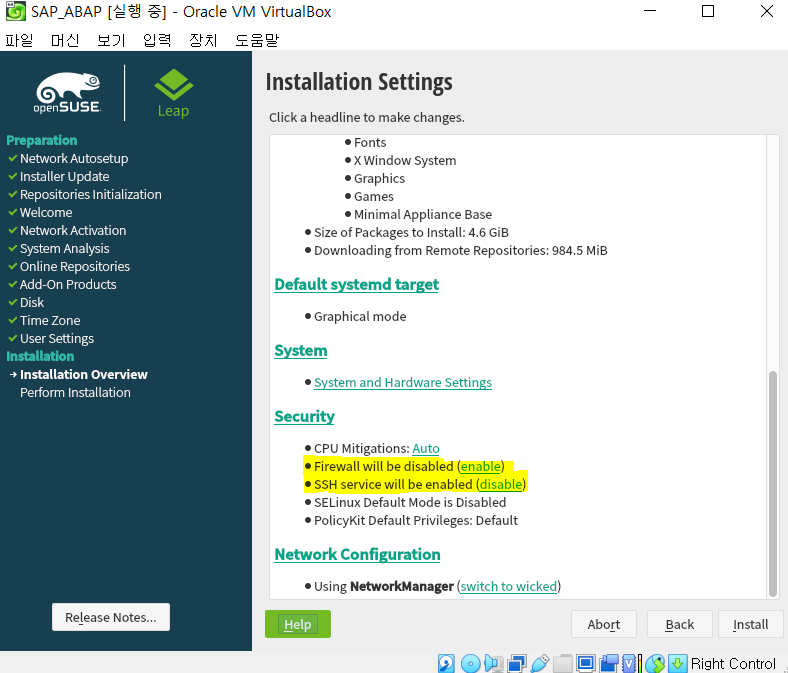
Firwall will be disabled (enable)
SSH Service will be enabled (disable)
상태로 만들고 Install 클릭
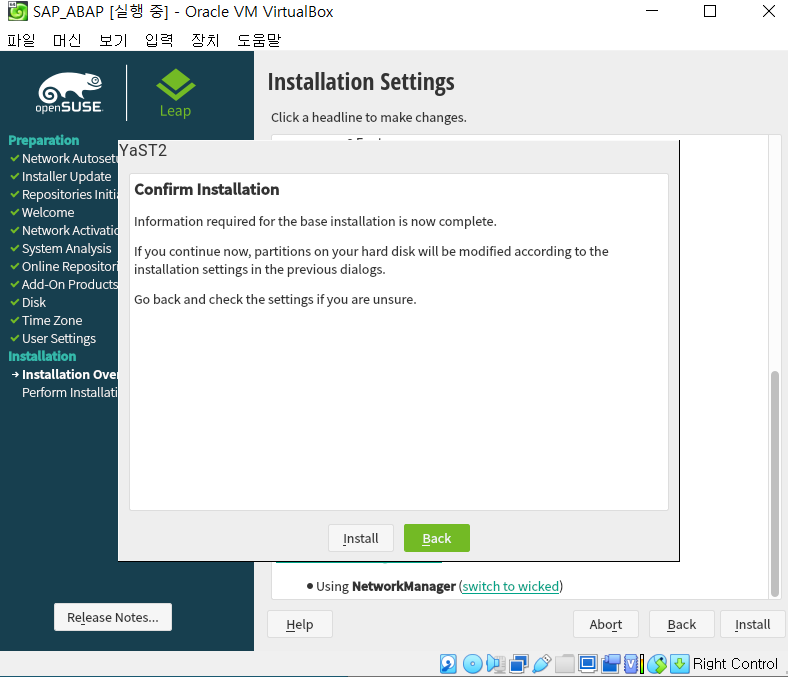
기죽지말고 Install 클릭
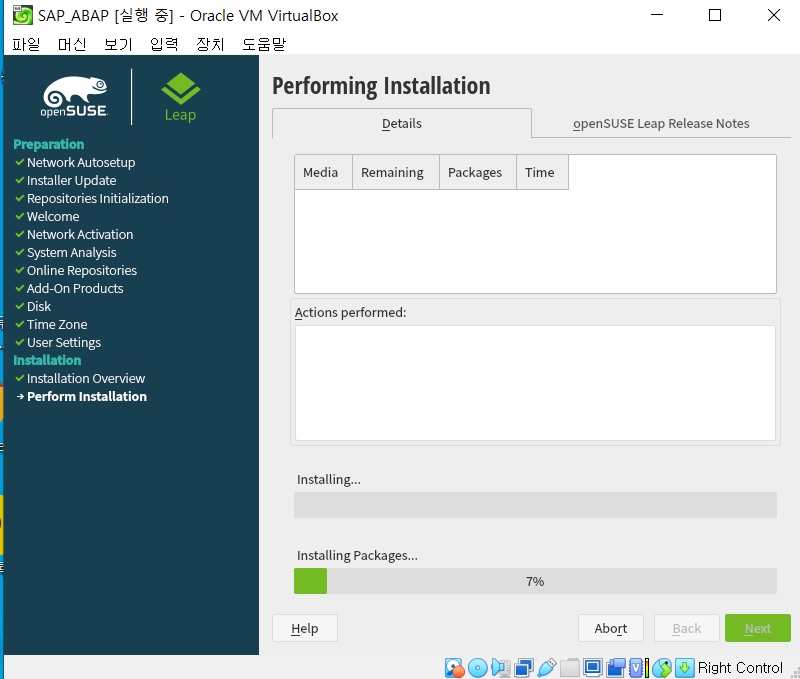
이 화면이 뜬다면 잘 설치되고 있는거다.
여기서 꽤 오랜 시간이 소요된다. 각자 볼일을 보고 오자.

설치가 완료되면 창이 나온다.
Boot from Hard Disk를 클릭한다. ( 마우스가 아닌 엔터를 누르자)

엔터
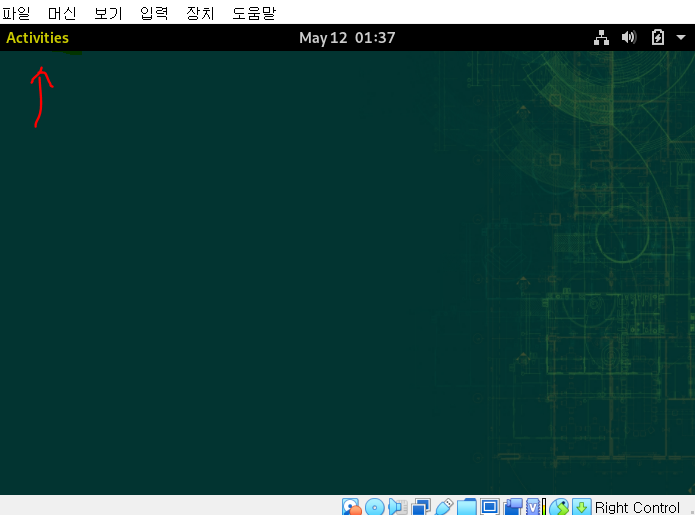
우리는 이제 terminal에 들어갈 거다.
Activities 클릭
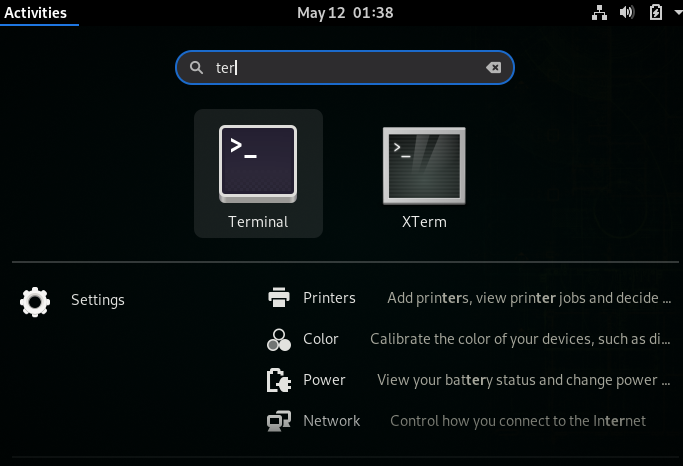
검색창에 Terminal 입력하면
저렇게 윙크하며 반겨준다.
Terminal 클릭
이제부터는 명령어를 계속 입력할 것이다.
대소문자를 잘 구분하여 입력하자

ip addr 입력 IP 주소 확인
127.0.0.1
10.0.2.15 확인

sudo -i 입력
비밀번호 입력 : Down1oad(누르는거 안보인다.)
sudo nano /etc/hosts 입력

다음과 같은 화면이 뜰거다.
형광펜 친 부분처럼 입력을 해줄거다.
127.0.0.1 위로 방향키로 움직여 입력하자.
tab 키로 띄어주는 거 잊지 말기.
10.0.2.15 (tab) vhcalnplci.dummy.nodomain (tab) vhcalnplci
Ctrl + X 입력
Y Enter 입력
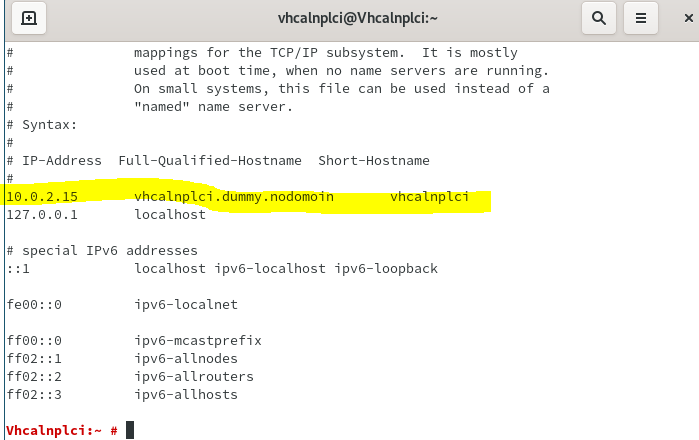
cat /etc/hosts
방금 입력 한 내용이 있는지 확인.
형광펜 표시처럼 되어 있으면 잘 입력된 것

sudo nano /etc/hostname 입력
빈 화면이 나올텐데 위처럼 Vhcalnplci 입력하자.
Ctrl + X 입력
Y Enter 입력
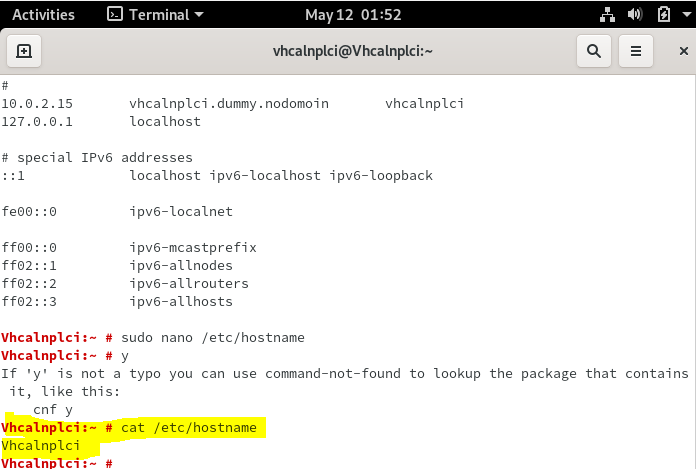
cat /etc/hostname
방금 입력 한 내용이 있는지 체크
형광펜처럼 뜨면 된다.
sudo reboot 입력 (재 부팅)
재부팅 후에 다시 activities -> terminal
sudo -i
Password : Down1oad 입력
자 여기서 이제 정신 차리고 아래를 순서대로 입력해주자.
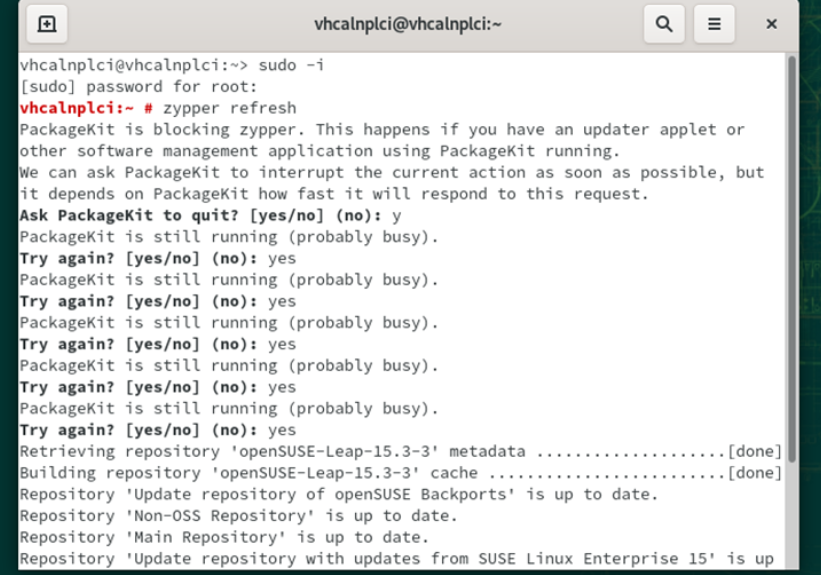
sudo zypper refresh
Try again이 나오면 계속 yes 입력한다. 위 사진처럼 [yes/no]로 안뜨고 (y/n) 으로 뜰 수도 있다. 그때는 y를 입력하면 된다.
sudo zypper update
sudo zypper in uuidd
sudo service --status-all | grep uuidd
'|' 표시는 컴퓨터에 대한 지식이 부족하거나 비전공자라면 잘 모를 수 있다. (왜냐 내가 찾느라 고생했다.)
이 표시는 L 도 아니며 i도 아니다. 노트북마다 다르겠지만 일자로 되어있는 기호다.
정식 명칭을 알았으나 까먹었다. 아래 사진 참고해 찾아보자
일반적으로 엔터 위쪽에 있다.
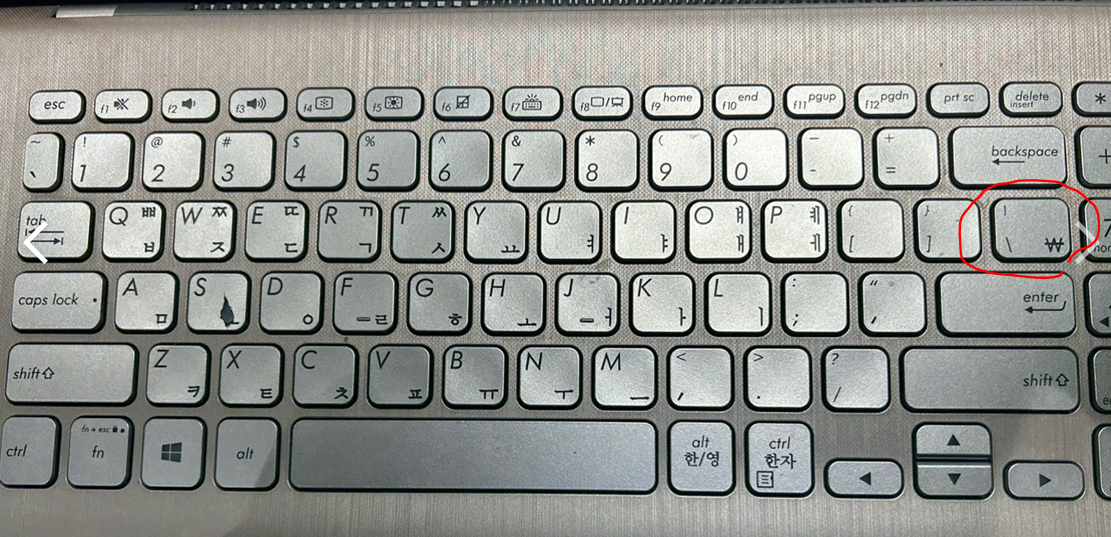
sudo zypper install tcsh
rpm -qa | grep libaio
sudo zypper in libaio1 tcsh
자 모두 입력을 끝냈으면 Terminal 창은 그대로 냅두고 VirtualBox로 잠깐 오자.

설정 클릭
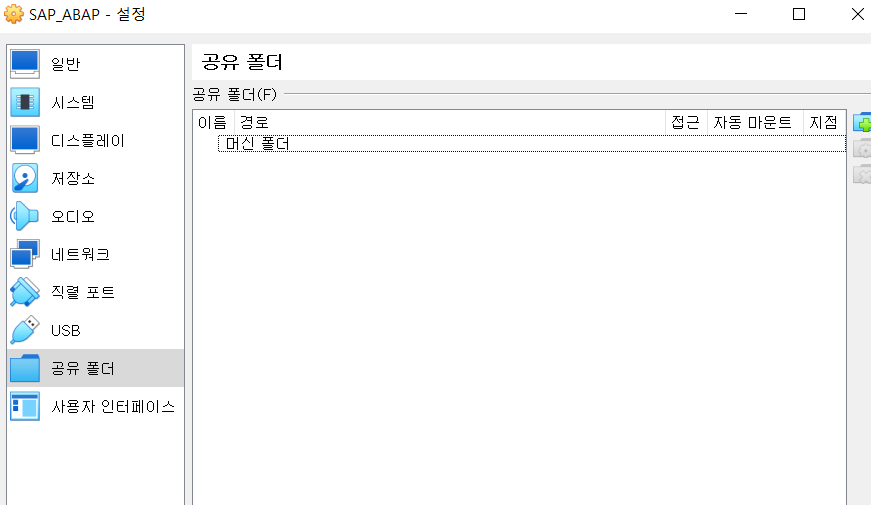
왼쪽 공유 폴더 클릭
빈 화면에 마우스 우클릭 > 공유 폴더 추가 클릭
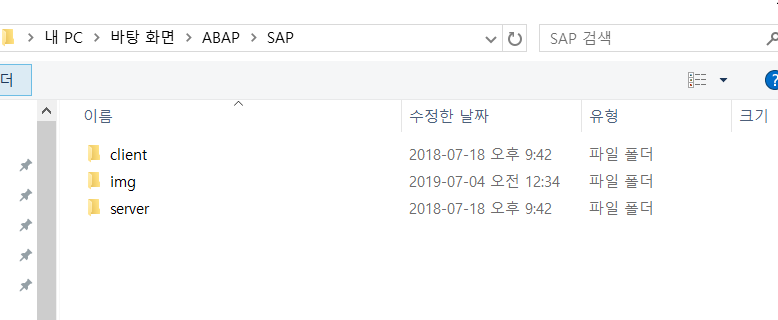
폴더 경로 클릭
SAP 폴더 선택
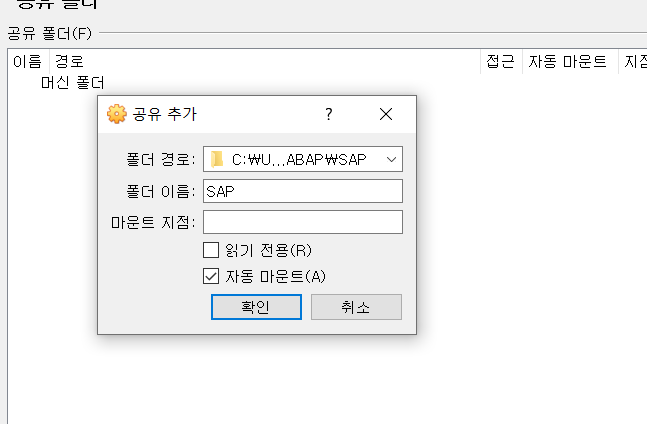
자동 마운트 체크 > 확인 > 확인
다시 Teminal로 돌아오자.
sudo -i
cd /media
ls ('아이에스'가 아닌 '엘에스'다. 소문자로 엘과 에스를 치면된다. 나는 아이에스로 착각했었다.. ㅠㅠ)
cd sf_SAP
ls
ls -l (만약 install.sh파일에 x 권한이 없다면 Chmod +x install.sh로 권한 부여)
sudo systemctl status uuidd 후 ctrl +c 입력해 나오기
sudo systemctl start uuidd
sudo systemctl status uuidd 후 ctrl +c 입력해 나오기
./install.sh (설치)

위와 같은 화면이 나오면 성공적이다. 끝이 보인다.
Q 입력

Yes 입력
패스워드 : Down1oad 입력
한번 더 입력
하면은 설치가 시작이 된다. 오랜 시간이 걸리기에 다시 볼일 보고 오자. 내 컴퓨터는 몇십분 걸렸던 것 같다.
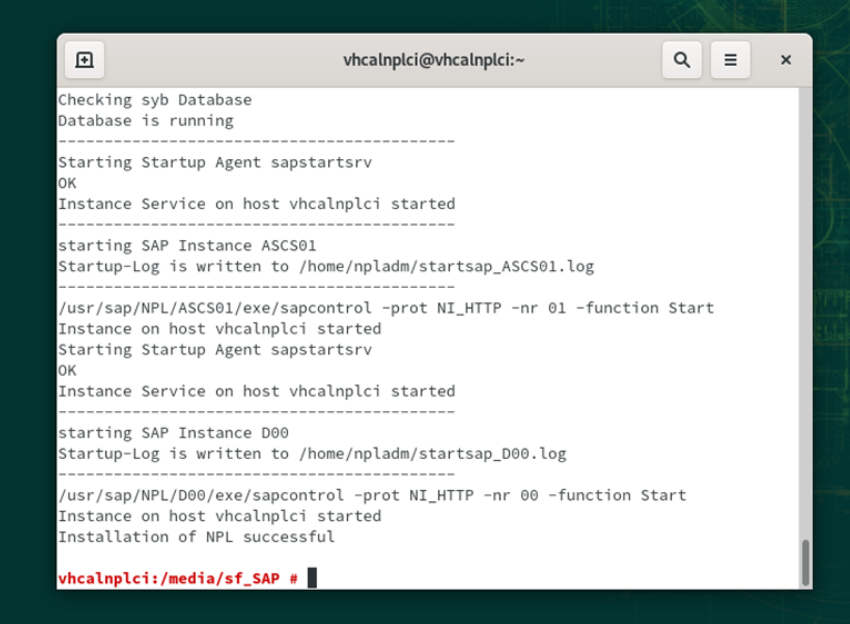
위 화면처럼 나오면 매우 성공적으로 설치된거다!! 정말 고생했다.
위 하면에서 service uuidd start 입력
** 간혹가다가 설치가 실패하는 사람도 있다고 한다. 그럴 때는 ./install.sh 를 입력해 재설치를 하자.
여기서 끝이 아니다. service uuidd start 까지 입력을 완료했으면 이제는 포트 포워딩을 입력해줘야 한다.
다시 VirtualBOX로 돌아가 설정을 누르자.
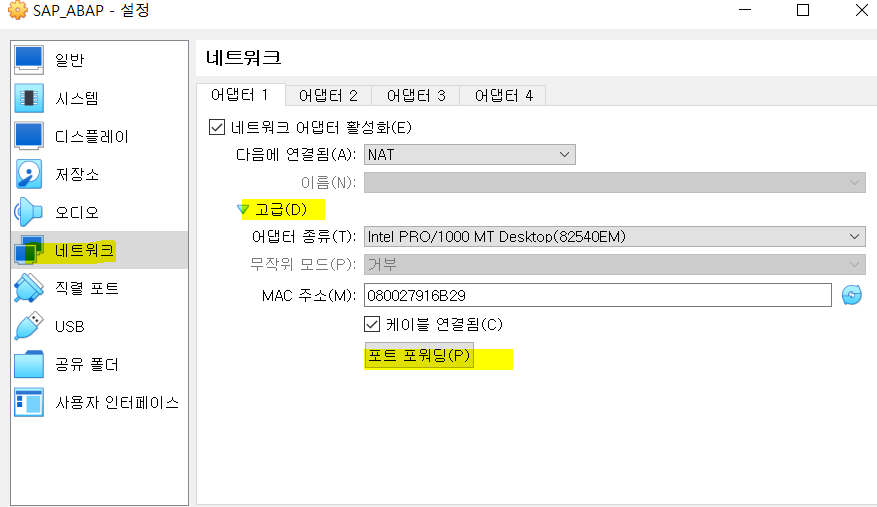
설정 > 네트워크 > 고급 > 포트 포워딩 클릭
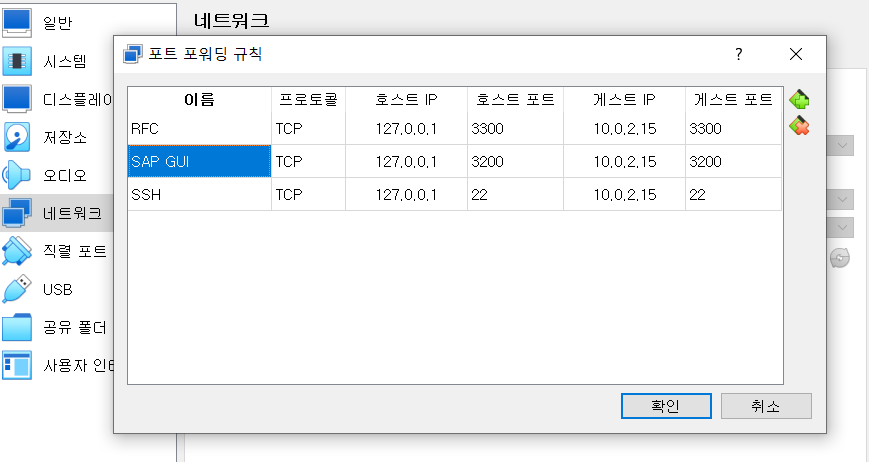
빈 화면을 위 처럼 채워주자.
SSH / TCP / 127.0.0.1 / 22 / 10.0.2.15 / 22
RFC / TCP / 127.0.0.1 / 3300 / 10.0.2.15 / 3300
SAP GUI / TCP / 127.0.0.1 / 3200 / 10.0.2.15 / 3200
을 입력하면 된다. 입력하면 끝!
SAP GUI 설치
위에까지 끝났다면 이제 SAP GUI 설치만 남았다.
우리가 압축을 푼 SAP 폴더에 들어가 아래 경로대로 들어가자.
SAP\client\SAPGUI4Windows\50144807_6\BD_NW_7.0_Presentation_7.50_Comp._2_\PRES1\GUI\WINDOWS\Win32

SapGuiSetup.exe 실행
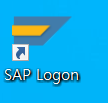
바탕화면에서 이녀석 클릭
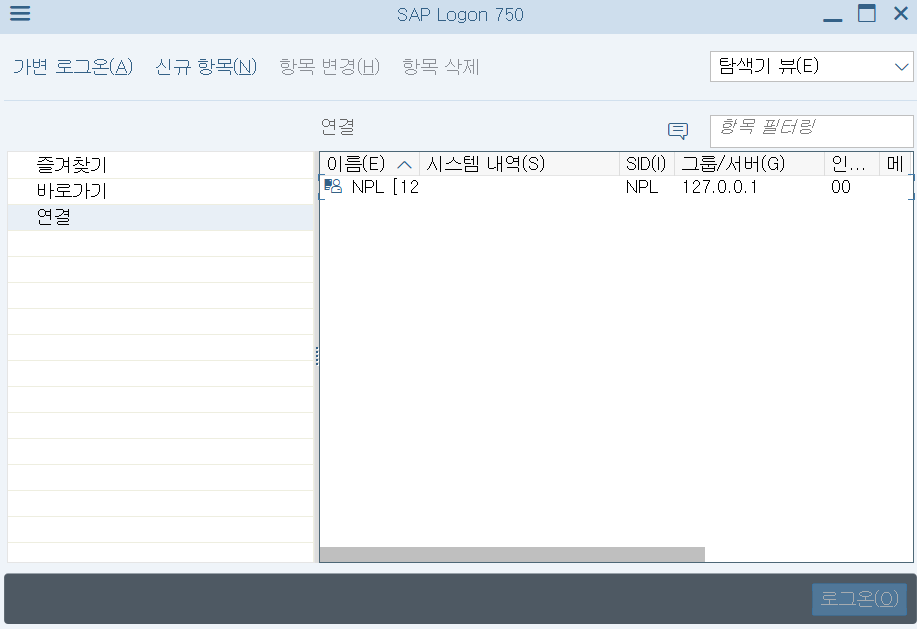
나는 이미 설치를 완료했기에 NPL이라는 서버가 있다.
오른쪽 빈 화면에서 마우스 우클릭 > 신규 시스템 엔트리 생성 클릭
만약 헷갈린다면 Ctrl + N 을 누르자
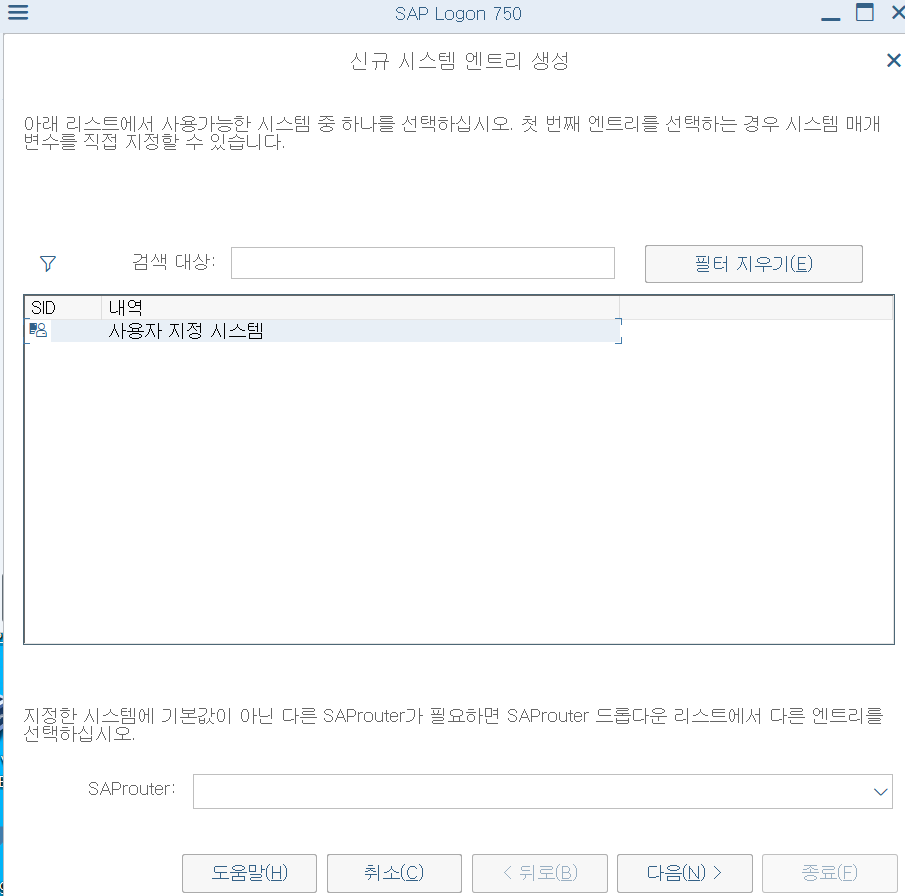
다음 클릭
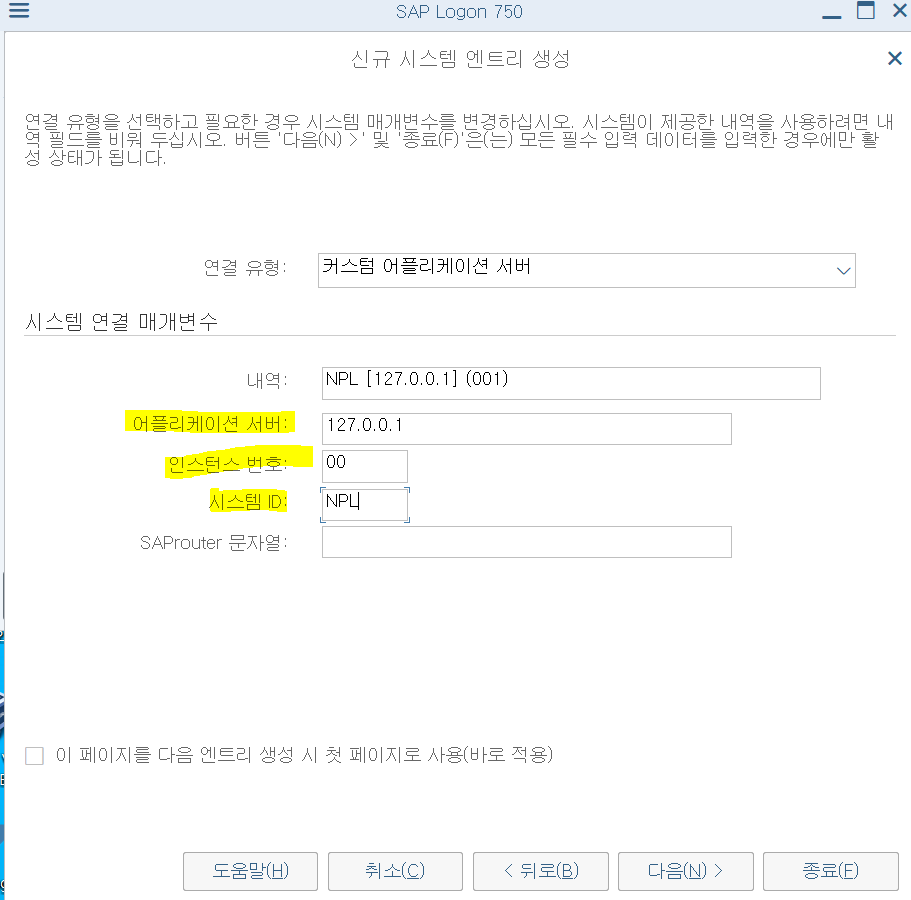
어플리케이션 서버 : 127.0.0.1 입력
인스턴스 번호 : 00 입력
시스템 ID : NPL 입력
하면은 자동으로 내역 부분이 채워진다.
다음 클릭
다음 클릭
종료 클릭
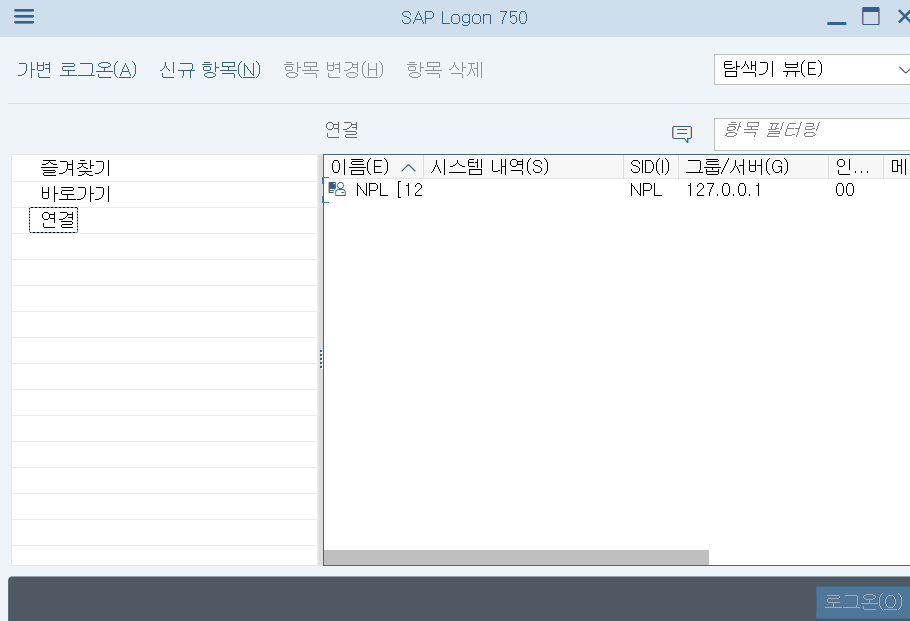
위 화면처럼 생성이 된다.
더블 클릭
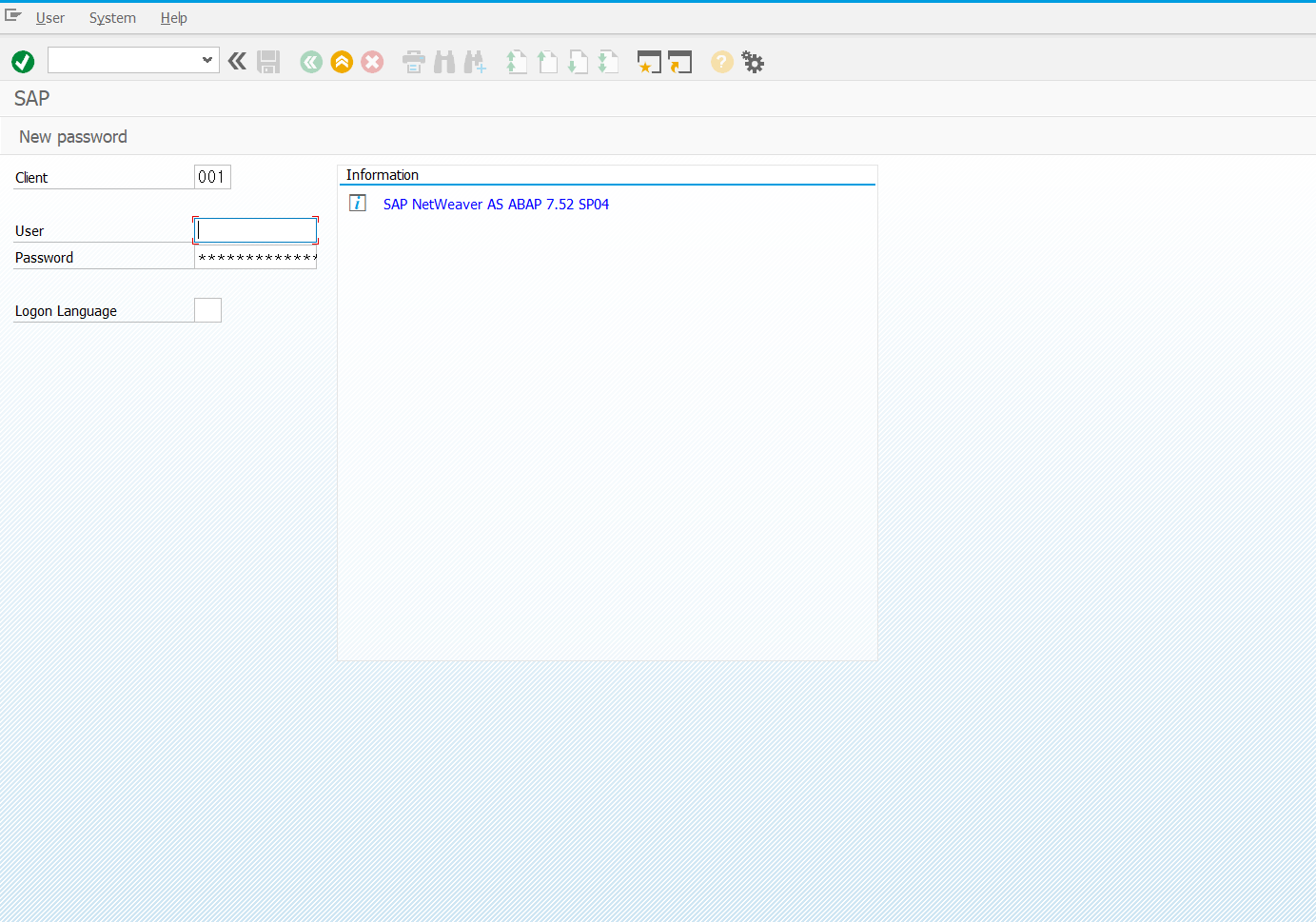
User : developer 입력 (대소문자 상관없음)
Password : Down1oad 입력(입력시 안보임)
엔터
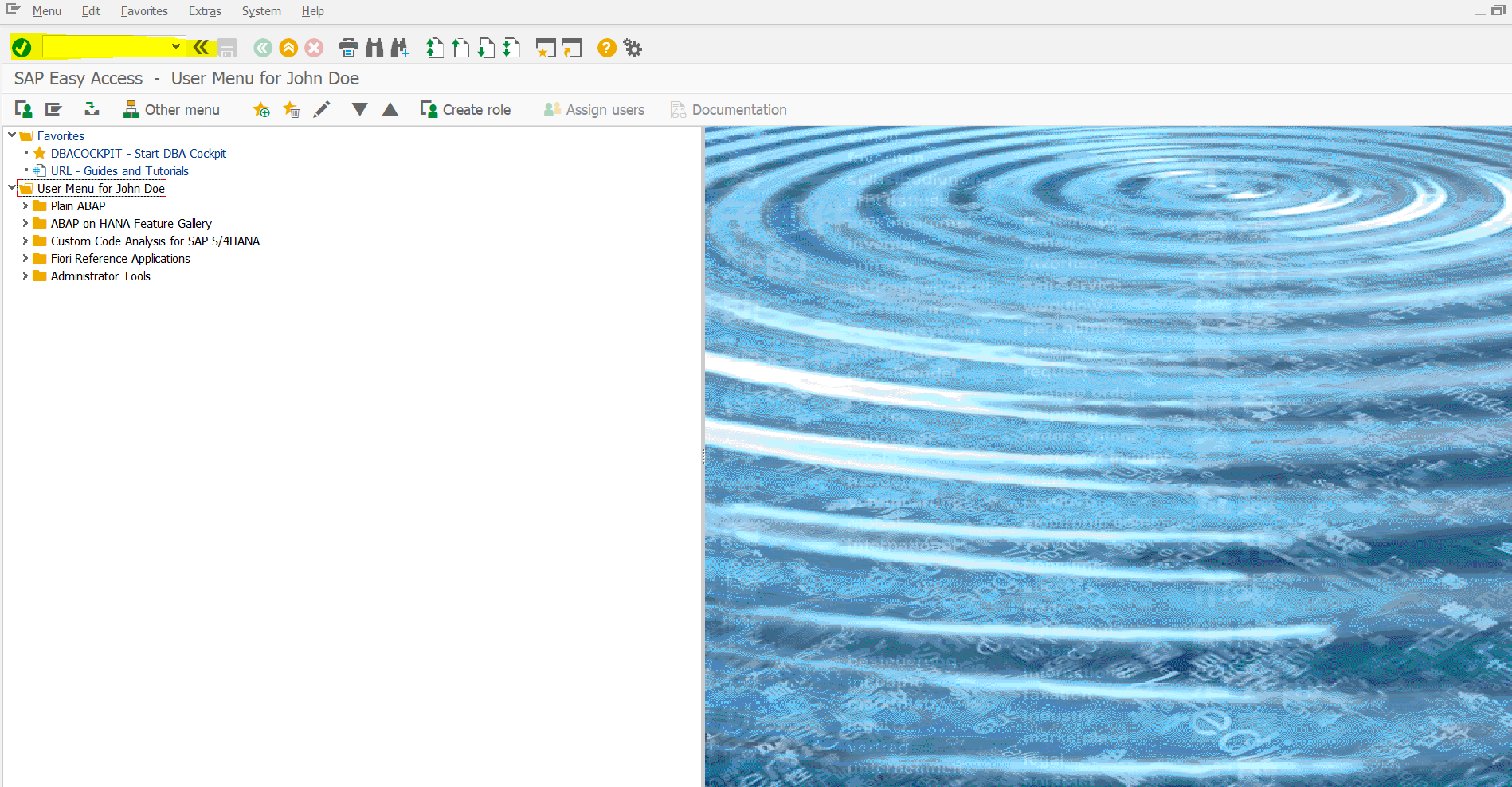
로그인 성공 화면이다.
위 화면 상단의 노란색 형광펜 부분은 T-CODE를 입력하는 곳이다.
저기에 slicense 입력 후 엔터
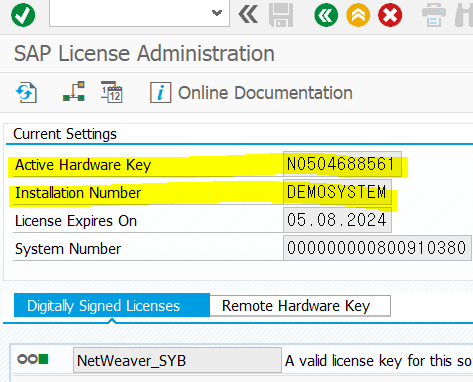
이렇게 뜰거다.
중간 부분에 Installation Number를 보면 INITIAL로 떠있어야 정상이다!
나는 이미 등록이 되어있기에 DEMOSYSTEM 로 써져있다.

위처럼 되어있어야 한다.
아래 링크 접속
https://go.support.sap.com/minisap/#/minisap
SAP License Keys for Preview, Evaluation and Developer Versions
go.support.sap.com
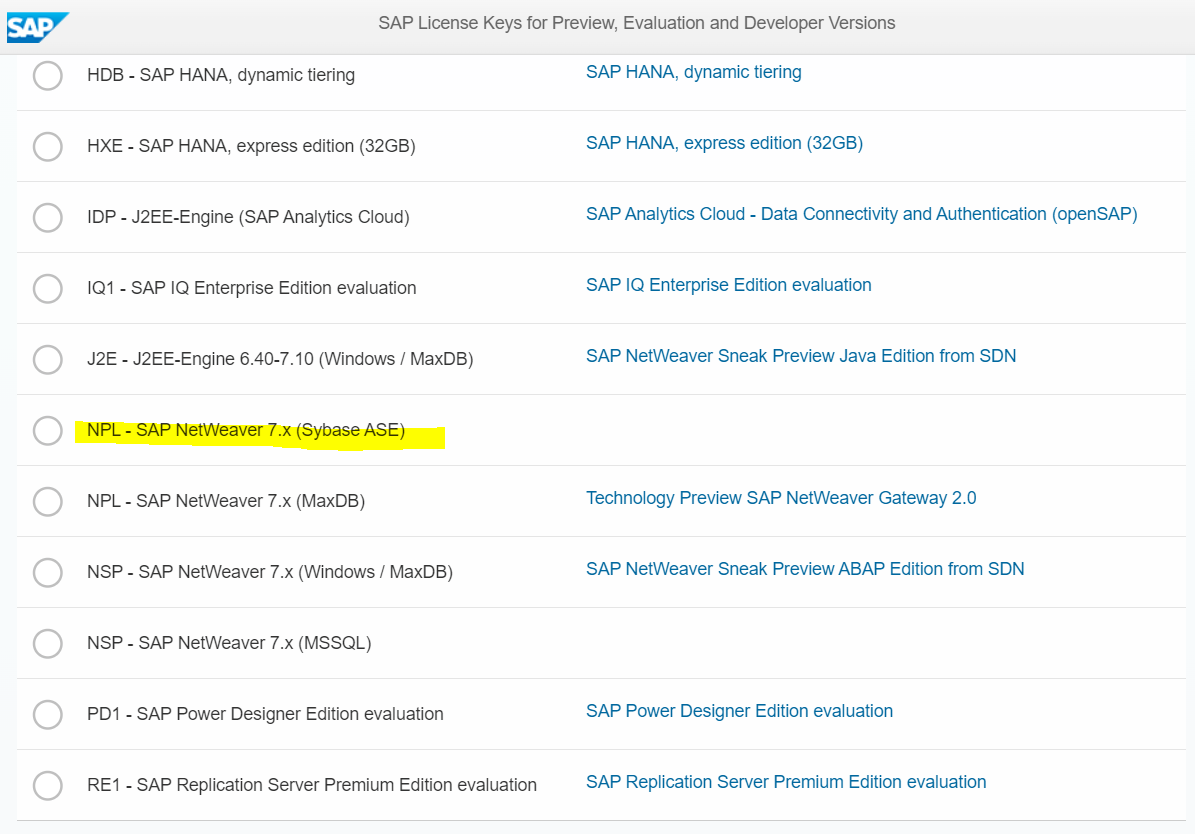
아래로 쭉 내리면 형광펜 친 NPL – SAP NetWeaver 7x(Sybase ASE) 를 체크

아래로 더 내리면 정보 입력칸이 있다. 입력하고 나서 Generate 클릭
이름과 이메일 그리고 Hardware Key를 입력해주자.
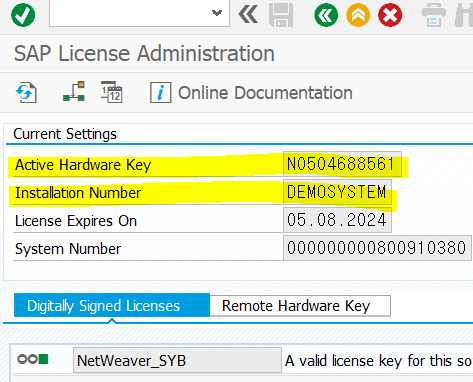
첫번째 형광펜 Active Hardware Key 복사 후 붙여넣기
설치가 완료되면 NPL 이라는 메모장의 파일이 다운 받아 질거다.
그러면 다시 SAP로 돌아오자
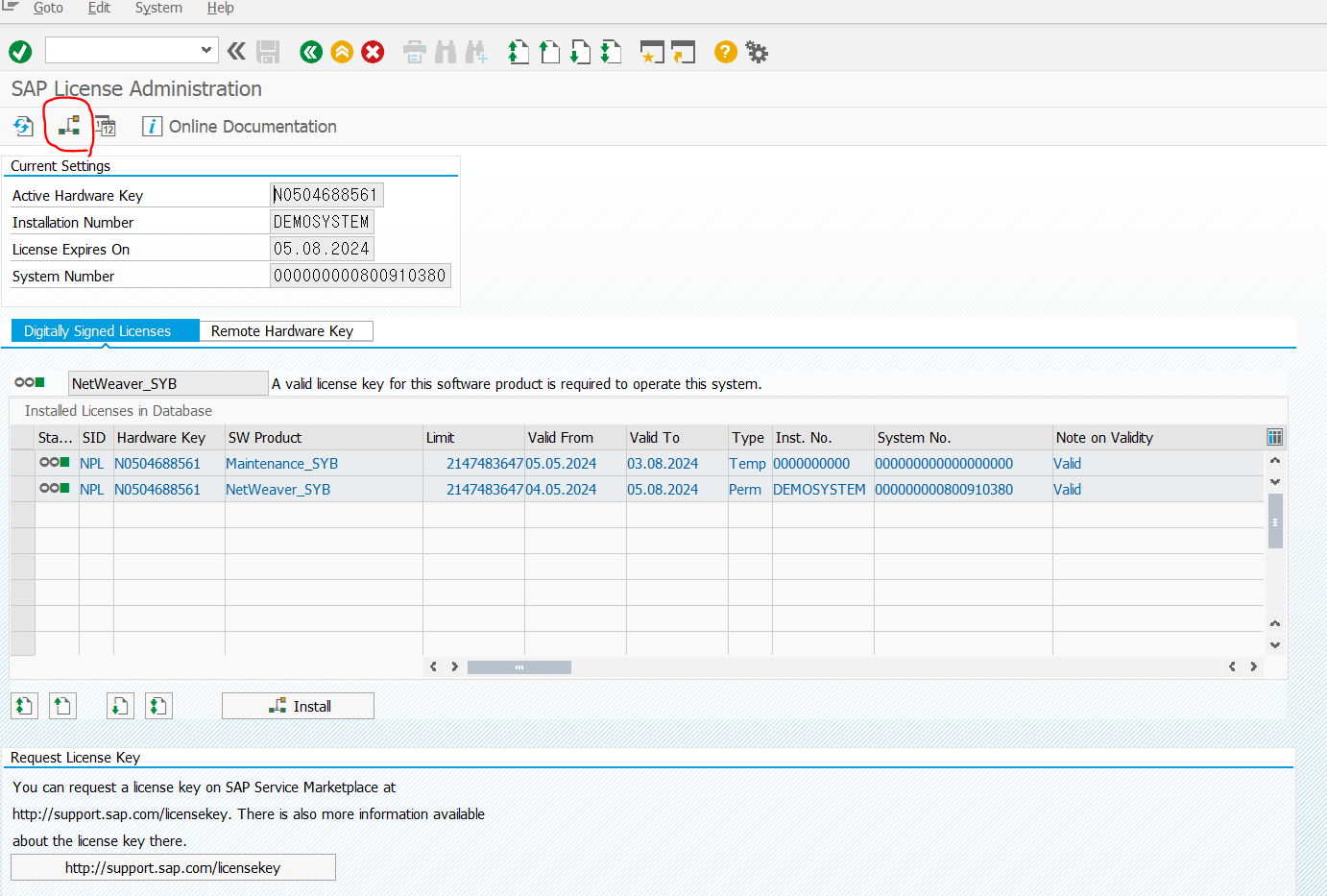
빨간색 동그라미 부분 Install new license
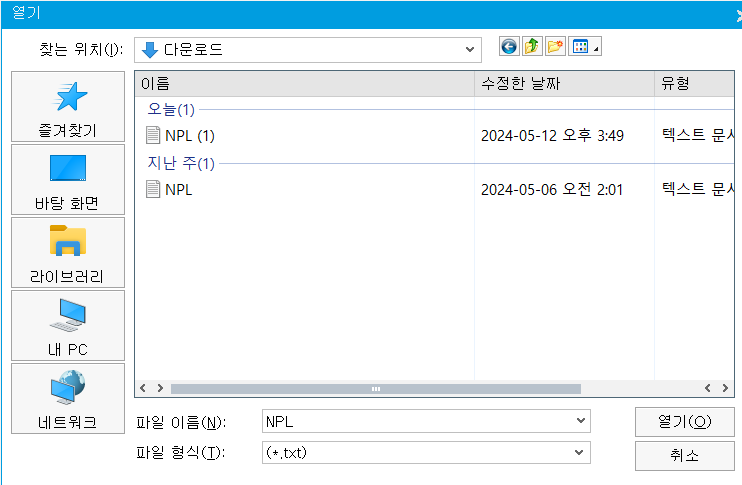
NPL 파일 업로드
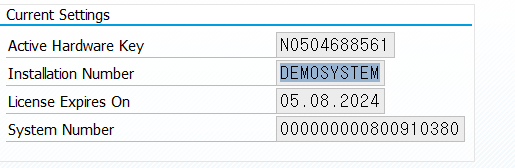
그러면 데모시스템으로 정상적으로 바뀔 것이다.
정식 라이센스는 영구지만 이것은 3개월 마다 갱신해줘야 한다고 한다.
나도 처음이라 잘 모르겠지만 나중에 필요하다면 갱신하는 방법도 다뤄보도록 하겠다.
설치하느라 고생했고 모두 열공하자 : )